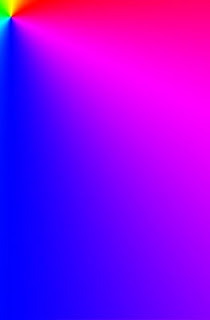Tematyką tego bloga będzie grafika komputerowa. Znajdziesz tu poradniki i tutoriale do programu Adobe Photoshop.
piątek, 27 kwietnia 2012
Szybka masowa edycja zdjęć
W tym poradniku dowiesz się jak skorzystać z ciekawej opcji, jaką umożliwia program Adobe Photoshop, czyli masową edycję obrazków. Dzięki temu można równocześnie edytować nawet setki zdjęć bez konieczności otwierania każdego z nich z osobna. W naszym przykładzie będziemy chcieli dodać do naszych zdjęć podpis. Najpierw musimy utworzyć nowy plik, w którym będzie znajdował się nasz podpis. Jak stworzyć podpis do zdjęcia pisałam już w jednym z poprzednich poradników. Może pójść na skróty i podpisać się na przeźroczystości za pomocą. Gdy mamy już podpis wchodzimy w okienko Actions i w nim tworzymy naszą nową akcję. Jeśli to okienko nie jest widoczne wchodzimy w menu Window i klikamy Actions. W okienku opcji, wpisujemy nazwę akcjii, np. mój podpis i klikamy na Record. Rozpoczęliśmy właśnie proces nagrywania naszej akcji, powiadamia nas o tym czerwona kropka w okienku Actions. Następnie musimy otworzyć pierwsze zdjęcie, na którym umieścimy podpis. Mając wczytane nasze zdjęcie, możemy na nie nanieść nasz podpis. Klikamy w File, a następnie Place i klikamy na plik z podpisem. Umieszczamy je następnie w wybranym miejscu. Teraz zdjęcie zapisujemy, a później zamykamy i zatrzymujemy nagrywanie akcji. Teraz wchodzimy w File - Automate - Batch - Set i Action i wybieramy folder, w którym znajdują się zdjęcia, do których chcemy dodać akcję klikając na Source. Teraz klikamy na choose i znajdujemy katalog, gdzie mają się pobierać nasze zdjęcia. W Destination wskazujemy na folder, w którym mają się znajdować gotowe zdjęcia. Zaznaczamy jeszcze Override action "Save" oraz "Open" Commands i gotowe.
czwartek, 26 kwietnia 2012
Efekt mgły w Photoshopie
W dzisiejszym poradniku zajmiemy się
dodawaniem efektu mgły do zdjęcia. Otwieramy zdjęcie i tworzymy
nową warstwę. Teraz wchodzimy w menu warstwy i klikamy na
Layer
–
New
-
Adjustment
Layer. Lightness ustawiamy tu na mniej więcej
95-100, a Saturation
na -25. Teraz dodajemy do naszej warstwy maskę w
postaci czarno-białego gradientu. Robimy to w ten sposób, by
miejsca o mniejszym nasyceniu i większej jasności były
umiejscowione na obrazku wyżej. Dodajemy teraz kolejna warstwę i
ustawiamy kolory na domyślne, czyli czarny i biały. Wchodzimy
następnie w Filter
–
Render
-
Clouds.
Możemy w tym momencie ustawić tryb mieszania naszej warstwy na
screen. Możemy też użyć opcji mieszania warstw i w okienku tej
funkcji przesunąć suwaki (trzymając wciśnięty Alt) maksymalnie
od koloru czarnego, aż do białego. Aby nadać naszemu zdjęciu
perspektywę, wybieramy: Edycja – Przekształć – Perspektywa.
Mgła powinna zostać przekształcona tak, by rozszerzała się w dół
obrazka. Teraz wciskamy ctrl+T i zmieniamy opcję tego narzędzia
następująco: Szerokość na około 1000% i Wysokość na około
90%. Dodajemy teraz maskę do naszej warstwy z chmurami. Następnie
wybieramy duży pędzel o maksymalnej miękkości, Hardness powinna
wynosić 0%. Tym pędzlem musimy zamalować krawędzie naszej
warstwy. Teraz zmniejszamy wielkość pędzla i jego krycie i
malujemy tak, by wydobyć detale pierwszego planu. Tym sposobem
stworzyliśmy w programie Adobe Photoshop ciekawy efekt mgły.
środa, 25 kwietnia 2012
Prosty efekt City Globe
W dzisiejszym poradniku pokaże Wam,
jak stworzyć ciekawy efekt o nazwie City Globe. Najpierw otwieramy
zdjęcie, najlepiej z budynkami lub zdjęcie krajobrazu. Następnie
przycinamy je tak, by miało kształt prostokąta. Kopiujemy go, np.
za pomocą skrótu CTRL+C. Teraz tworzymy nowy plik, którego
wielkość automatycznie przybierze wymiary naszego skopiowanego
zdjęcia. Następnie wklejamy je za pomocą CTRL+V. Z menu wybieramy
Filtr – Inne -Przesunięty, a potem przesuwamy nasze zdjęcie do
około połowy poziomo. Aby usunąć niepotrzebną linię, która
pojawiła się na środku, używamy Stempla. Aby usunąć linie
biegnącą pionowo, możemy odpowiednio skopiować fragment obrazka i
wkleić go na miejsce linii tak, aby uzyskać naturalny efekt. Możemy
dopasować go za pomącą menu Edycja – Przekształć - Odbij w
poziomie. Musimy połączyć wszystkie warstwy i w tym celu
wybieramy ALT+CTRL+SHIFT+E. To spowoduje odwrócenie obrazka do góry
nogami, robimy to wciskając CTRL+T i odwracając go o 180 stopni.
Zaznaczamy wszystko np. ze skrótu CTRL+A, a następnie kopiujemy go
do nowego pliku. Teraz z menu wchodzimy w Filtr –
Zniekształcanie - Współrzędne biegunowe i klikamy na
Kartezjańskie na biegunowe. Aby nasz nowy obrazek był, jak
najlepszy, warto skopiować go do nowego obrazka o wymiarach 800 x
800 oraz poeksperymentować z przekształceniem. W ten sposób za
pomocą Photoshopa stworzyliśmy ciekawy i efektywny obrazek.
wtorek, 24 kwietnia 2012
Twoje zdjęcie w sepii
Dzisiaj w naszym poradniku, zajmiemy się przerabianiem zdjęcia w taki sposób, aby uzyskać efekt sepii. Najpierw musimy zamienić kolory naszego zdjęcia na czarno-białe. Jak zrobić to w łatwy i szybki sposób, pisałam w jednym z poprzednich poradników. Najpierw nasze gotowe czarno-białe zdjęcie otwieramy w programie Photoshop. Teraz musimy zmienić tryb na CMYK. Robimy to wchodząc w menu: Obraz - Tryb - Kolory CMYK. Następnie wchodzimy w Obraz - Dopasowanie - Krzywe lub wywołujemy tą funkcję skrótem Ctrl + M. W okienku Krzywych klikamy w rozwijalnym menu Kanału na Cyan. Krzywą chwytamy myszką i przeciągamy w kierunku prawego dolnego rogu. Ma to na celu usunięcie z naszego obrazka koloru niebieskiego. Podobną operację wykonujemy z Magentą i Yellow, z tą różnicą, że przeciągamy je w lewy górny narożnik, co spowoduje dodanie większej ilości czerwieni i żółci. Jeśli nie chcemy klikać myszką, możemy też zmieniać wartości samodzielnie, w polach o nazwie Input i Output, które znajdują się w okienku po lewej na dole. Można kliknąć w jedno z okienek i kręcić w górę lub dół rolką myszy, w ten sposób wartości zmienią się płynnie, co będzie widoczne na zdjęciu. Gdy uzyskamy satysfakcjonujący efekt, klikamy na OK.
poniedziałek, 23 kwietnia 2012
Jak wstawić nasz podpis do zdjęcia?
Dzisiaj
pokaże Wam jak na dwa bardzo proste sposoby dodać nasz podpis do
zdjęcia lub obrazka. Jest to opcja przydatna dla fotografów lub dla
innych osób, które dbają o zabezpieczenie praw autorskich swoich
dzieł. Przed rozpoczęciem pracy w programie Adobe Photoshop musimy
taki podpis stworzyć. Najlepiej po prostu go zeskanować i zapisać
w formie obrazka. Tekst powinien być czarny, a tło obrazka białe.
- Podpis jako pędzel
Otwieramy
nasz obrazek w Photoshopie i wchodzimy w menu Edycja - Zdefiniuj
pędzel. Wybieramy ok i możemy już używać naszego podpisu jako
pędzla.
2. Metoda
przeciągania i upuszczania
Otwieramy
nasz
obrazka, na którym chcemy
umieścić
podpis oraz
obrazek z podpisem. Ustawiamy je tak, by oba były widoczne w
obszarze roboczym. Klikamy teraz na ikonkę wskaźnika. Następnie
klikamy na obrazek z podpisem i przeciągamy go na drugi obrazek.
Wchodzimy w Edycja
-
swobodnie przekształć i ustawiamy
wielkość naszego podpisu. Następnie zmieniamy
tryb mieszania w
menu
warstwy naszego
napisu
na mnożenie/pomnóż. W
ten sposób usuniemy białe tło i zostawimy sam napis. Mam nadzieję,
że dzisiejszy poradnik był dla Was przydatny.
piątek, 20 kwietnia 2012
Jak zmienić kolor włosów
W dzisiejszym poradniku pokaże Wam jak
szybko zmienić kolor włosów w programie Photoshop. Najpierw musimy zaznaczyć
jak najdokładniej cały obszar włosów. Robimy to narzędziem Lasso
magnetyczne albo Szybkie zaznaczanie. Możemy poprawić nasze
zaznaczenie za pomocą narzędzia Lasso. Na razie pomijamy szczegóły
w rodzaju pojedynczych, odstających włosów. Następnie wchodzimy
Popraw krawędź. Suwaki funcji Wtapianie oraz Przesuń krawędź
musimy teraz przesunąć w prawo. Prawym przyciskiem myszy klikamy na
zaznaczenie i je zapisujemy np. pod nazwą „włosy”. Teraz
zaznaczamy niezaznaczone wcześniej kosmki włosów. Włączamy więc
widoczność nowego kanału. Utworzy się szybka maska, która
pokaże, co zostało już zaznaczone. Musimy zaznaczyć za pomocą
Lassa, elementy za maską, czyli wszystko znajduje się na różowym
kolorze. Wyłączamy widoczność naszego kanału „włosy”, a
następnie poprawiamy krawędź zaznaczenia parametrami Promień oraz
Przesuń krawędź. Musimy teraz zapisać zaznaczenie. W menu Kanał
klikamy na „włosy”, Teraz klikamy prawym na nasz obrazek i
klikamy na Wczytaj zaznaczenie. Wybieramy teraz kanał „włosy” i
zatwierdzamy zmiany. W menu Warstwa wchodzimy na Nowa warstwa
dopasowania, a następnie Jasność/Kontrast. Wczytujemy nasze
zaznaczenie ponownie i wchodzimy na Warstwa - Nowa warstwa
dopasowania – Barwa/Nasycenie. Znowu musimy wczytać zaznaczenie,
a następnie w meny Warstwa klikamy na Nowa warstwa dopasowania i na
Krzywe. Konkretne wartości należy dopasować do swojego zdjęcia
indywidualnie, a na pewno uzyskamy satysfakcjonujący nas efekt.
czwartek, 19 kwietnia 2012
Zmiana zdjęcia w komiks
Tematem tego poradnika będzie
przeróbka zdjęcia w obrazek w stylu komiksowym. W programie Adobe
Photoshop możemy dokonać tego w bardzo prosty sposób. Na wybranym
przez nas zdjęciu kopiujemy dwukrotnego warstwę tło. Teraz usuwamy
naszą warstwę tło. Dla ułatwienia możemy pozostałym warstwom
nadać nazwy szkic i kolor. Warstwa kolor powinna znajdować się nad
warstwą szkic. Wyłączamy teraz widoczność warstwy kolor,
klikając na ikonkę oka w menu warstwy kolor. Następnie klikamy
warstwę szkic. I wybieramy z menu Filtr – Rozmycie - Inteligentne
rozmycie, lub po angielsku smart blur. W okienku efektu ustawiamy
jakość na wysoką i tryb
na
tylko krawędzie, po angielsku Use edges only. Te ustawienia są
przykładowe, warto trochę z nimi poeksperymentować, aby dopasować
je do naszego zdjęcia, tak by jak najwyraźniej było widać
krawędzie i szczegóły przedmiotów. Następnie odwracamy kolory
poprzez wybranie z menu obraz - Dopasuj - Odwrotność. Później
wybieramy Filtr – Artystyczny – Wycinanka. W okienku filtru
ustawiamy liczbę poziomów na 4, uproszczenie ścieżki na 2 oraz
dokładność krawędzi na 2.
Teraz klikamy na warstwę kolor i stosujemy filtr wycinanka z identycznymi ustawieniami jak wcześniej. Na warstwie kolor zmieniamy następnie tryb mieszania na ostre światło. Aby tego dokonać klikasz prawym przyciskiem na naszą warstwę kolor i wybieramy opcje mieszania. W trybie mieszania ustawiamy ostre światło. Efektem naszej pracy powinien być obrazek w stylu komiksowym.
Teraz klikamy na warstwę kolor i stosujemy filtr wycinanka z identycznymi ustawieniami jak wcześniej. Na warstwie kolor zmieniamy następnie tryb mieszania na ostre światło. Aby tego dokonać klikasz prawym przyciskiem na naszą warstwę kolor i wybieramy opcje mieszania. W trybie mieszania ustawiamy ostre światło. Efektem naszej pracy powinien być obrazek w stylu komiksowym.
środa, 18 kwietnia 2012
Efekt odbitego tekst
W tym
poradniku do programu Adobe Photoshop dowiecie się jak stworzyć
efekt lustrzanego odbicia tekstu. Najpierw musimy utworzyć
nowy obrazek, np. o
wielkości 450 px na100
px. Wypełniamy
go kolorem
białym, a następnie
tworzymy drugą
warstwę. Na tej warstwie
piszemy swój tekst. Klikamy
następnie w menu Layers
-
Layer Style -
Gradient Overlay. W
oknie opcji ustawiamy Blend mode na Screen, Opacity na 60 i Scale na
50. W tym samym
okienku opcji wchodzimy w
Drop Shadow. Ustawiamy tam
następujące opcje: Distance
na 0, Spread na 0 i Size na 3. Opacity ustawiamy na 50%.
Gdy to zrobimy powielamy warstwę
z tekstem. Skopiowaną
warstwę rasteryzujemy, klikając
na nią w oknie warstw prawym przyciskiem myszy i klikając na
Rasterize Type.
Klikamy w
najwyższą warstwę i wciskamy
Ctrl E. Następnie wchodzimy
w menu
Edit -
Transform -
Flip Vertical.
Nasze odbicie przesuwamy
następnie kilka
pixeli poniżej naszego
tekstu. Teraz
dodajemy Maskę.
Następnie
wybieramy
Gradient i wybieramy
biały i czarny kolor.
Wybieramy
linearny
gradient o
nazwie Background to Background i przeciągamy
nim z
przytrzymanym
klawiszem
SHIFT, co
pozwoli nam poruszać się idealnie pionowo.
wtorek, 17 kwietnia 2012
Narzędzie Gradient
Program
Adobe Photoshop posiada ciekawe narzędzie, jakim jest
Gradient. Dzięki niemu można stworzyć łagodne przejścia między
dwoma kolorami lub ich większą ilością. W tym poradniku omówimy
działanie tego narzędzia. W Photoshopie mamy pięć rodzajów
gradientów – radialny, liniowy, skośny, lustrzany oraz
romboidalny. Narzędzie to możemy stosować do całego obszaru
warstwy lub tylko do jakiegoś jej zaznaczonego fragmentu. Aby
zrobić gradient klikamy w Przyborniku w ikonkę narzędzia
Gradient. W jego opcjach zaznaczamy z jakiego rodzaju gradientu
chcemy skorzystać. Wybieramy też ustawienie funkcji Tryb oraz
ustawiamy wartość Krycia. Możemy także skorzystać z listy
gotowych opcji. Następnie ustawiamy kursor w miejscu, w którym
chcemy rozpocząć przejście gradientowe i klikamy oraz przeciągamy
w wybranym kierunku. Należy pamiętać, że kąt i odległość, w
jakie odsuniemy się od naszego punktu początkowego, określa jaki
będzie kąt oraz odległość gradient liniowego lub też promień
gradientu radialnego. Możemy skorzystać z opcji Przezroczystość
oraz Roztrząsanie, a także z Opcji Odwrotność.Warto poeksperymentować z tymi ustawieniami, ponieważ można dzięki nimi uzyskać wiele ciekawych efektów.
poniedziałek, 16 kwietnia 2012
Maska warstwy
W dzisiejszym poradniku Adobe Photoshop
omówimy przydatne narzędzie, jakim jest maska warstwy. Służy ona
selektywnego zakrywania i odkrywania fragmentu warstwy. Odbywa się
to bez naruszenia oryginalnych pikseli, tak jak w przypadku innych
narzędzi np. Gumki, czy Pędzla. Jest kilka rodzajów masek
(wektorowa, rastrowa, czy maska odcinania). Maska jest użyteczna
podczas pracy na kilku warstwach, w sytuacji gdy chcemy je odsłaniać
lub dodać jakiś efekt. Za ich pomocą maski można też zapisać
dowolne zaznaczenie, które może zostać później wielokrotnie
wykorzystywane. Możemy dodać maskę do wybranej warstwy, klikając
w menu Warstwa Dodaj - Maskę, dostajemy dodatkowo możliwość
wyboru opcji Odkryj wszytko lub Ukryj wszystko. Wybór, czy
zastosować maskę odkrywającą czy ukrywającą, jest uzależniony
od wielkości obszaru, który zamierzamy ukryć. Możemy także
włączyć maskę do aktywnej warstwy poprzez dodanie jej z panelu
Warstwy. Będzie ona włączona jako maska odkrywająca dla aktywnej
warstwy. Po maskach malujemy używając narzędzia Pędzel, malując
kolorem czarnym lub białym. Maski warstw możemy także wypełnić
różnymi odcieniami szarości. Może to stworzyć spowodować
przezroczystość danego efektu lub warstwy.
piątek, 13 kwietnia 2012
Złoty tekst w Photoshopie
Dzisiejszy poradnik programu Adobe
Photoshop pokaże Wam jak w prosty sposób stworzyć złoty tekst.
Najpierw tworzymy dokument z czarnym tłem. Następnie przełączamy
na zakładkę kanałów i tworzymy nowy kanał. Wybieramy narzędzie
do pisania tekstu i wpisujemy nasz tekst ( czcionka będzie miała
czerwony kolor). Następnie klikamy na nowo uworzoną warstwę. Kolor
czerwony czcionki zmieni się na biały. Teraz klikamy na kanale
prawym przyciskiem myszy i wybieramy duplikuj kanał. Odznaczamy
następnie selekcje, np. za pomocą skrótu Ctrl+D. Teraz wybieramy
kanał Alpha, a następnie z menu: Filtr - Rozmycie - Rozmycie
Gaussowskie. Tworzymy następnie nową warstwę i wypełniamy ją
białym Teraz wybieramyFilter - Render - Lightning Effects i
dopasowujemy ustawienia. Stworzyliśmy już efekt wypukłości napisu
z graradientowym tłem. Musimy pozostawić gradientu wyłącznie na
samym tekście. Wciskając Ctrl klikamy na kanał 1, co spowoduje
zaznaczenie białego tekstu. Przełączamy się na warstwy i klikamy
Shift+Ctrl+I a póżniej Del. Teraz tworzymy nową warstwę i
wybierając Hue/saturation, ustawiamy parametry, tak by
otrzymać jak najlepszy efekt. Następnie nadajemy naszemu napisowi
metaliczny połysk. Z menu wybieramy Obrazek - Dopasuj – Krzywe.
Dobieramy ustawienia i używamy funkcji ponownie.
czwartek, 12 kwietnia 2012
Usuwanie tła ze zdjęcia
W dzisiejszym Poradniku do programu Adobe Photoshop zajmiemy się usuwaniem tła ze zdjęcia. Aby tego dokonać najlepiej użyć filtra Extract, lub Wydziel, który wybieramy z menu: Filter - Extract (lub Filtr – Wydziel), możemy też posłużyć się skrótem Alt + Ctrl + X. W oknie fitra wybieramy następnie narzędzie o nazwie Edge Highlighter Tool. Musimy obrysować nim kontur przedmiotu lub postaci, które chcemy wydzielić z tła. Kontur powinien znajdować się w środku linii, dlatego należy dobrać odpowiednią grubość. W ten sposób program dostanie informacje o miejscu przebiegu krawędzi. Obrysowując należy dojechać do krawędzi obrazka lub zamknąć obrys. Nasz obrys, musimy następnie wypełnić za pomocą narzędzia Fill Tool, czyli Wypełnienie. Dokonujemy wypełnienia postaci. Program usunie wszystko co znajduje się poza wypełnionym obszarem. Wskażemy mu w ten sposób obszar, który ma usunąć. Z wybranym narzędziem Fill Tool musimy kliknąć we wnętrzu postaci. W efekcie wszystko oprócz niebieskiego wypełnienia zostanie usunięte. Aby zatwierdzić zmiany klikamy w oknie filtra na OK. Teraz możemy np. wkleić do zdjęcia nowe tło.
wtorek, 10 kwietnia 2012
Prosta metoda wyostrżania
Dzisiejszy poradnik Adobe Photoshop
pokaże jak w prosty sposób radzić sobie z brakiem ostrości a
fotografii. Photoshop umożliwia częściową korektę ostrości
jeśli defekt nie jest zbyt mocny.
Niewyraźny obraz zakłóca prawidłowy
odbiór zdjęcia, dlatego warto dokonać jego odpowiedniej korekty.
Najbardziej znanym narzędziem do wyostrzania jest narzędzie Maska
Wyostrzająca (Unshartp Mask). Otwieramy wybrane zdjęcie w Adobe
Photoshop, a następnie wybieramy z menu Filtr-Wyostrzanie
(Sharpen)-Maska Wyostrzająca. W oknie z ustawieniami dobieramy
następujące ustawienia: Wartości, czyli Amount; Promienia, czyli
Radius i Progu, czyli Treshold. Musimy trochę poeksperymentować i
tak dopasowywać parametry by zdjęcie wyglądało dobrze.
Przy ocenie efektu należy zwracać
uwagę na szczegóły np. małe napisy. Krawędzie muszą być
wyraźniejsze, jednak zbyt ostre zdjęcia wyglądają nienaturalnie.
Nowsze wersje Adobe Photoshop dają możliwość większej gamy opcji
i można nimi wyostrzyć zdjęcia również na inne sposoby.
Powyższa metoda jest jednak podstawą, którą trzeba znać, aby
opanować bardziej skomplikowane narzędzia.
czwartek, 5 kwietnia 2012
Czarno-białe zdjęcia
W dzisiejszym poradniku zajmiemy się uzyskiwaniem czarno-białych zdjęć.Photoshop pozwala nam na zrobienie tego na kilka sposobów, zależnie od efektów, które chcemy osiągnąć.
Najszybszym i najprostszym sposóbem jest użycie narzędzia odbarwiania, czyli Desaturate. Z meny należy wybrać Image-Adjustments-Desaturate lub skorzystać ze skrótu Ctrl+Shift+U.
Innym sposobem jest zmiana na trybu na skalę szarości. Aby tego dokonać należy wybrać z menu: Image-Mode-Grayscale, a następnie zatwierdzić wyskakujące okienko.
Efekt czarno-białego zdjęcia możemy uzyskać korzystając z narzędzia Hue&Saturation, które można wybrać z Image-Adjustments-Channel Mixer lub ze skrótu Ctrl+U. Możemy dzięki niemu uzyskać różne efekty, ustawiając wartości ręcznie lub wybrać jeden z dostępnych schematów.
Kolejnym sposobem jest użycie opcji Black&White. Można ją wywołać skrótem Ctrl+Alt+Shift+B.
To narzędzie również pozwala na swobodne ustalanie poszczególnych parametrów.
Istnieje oczywiście o wiele więcej sposobów na uzyskanie czarno-białego zdjęcia za pomocą programu Photoshop, jednak nimi zajmiemy się innym razem.
środa, 4 kwietnia 2012
Podstawowe skróty klawiszowe
W pierwszym poradniku znajdziecie przydatne dla Photoshopa skróty klawiszowe. Przeciętny użytkownik zwykle korzysta z niewielu z nich, ponieważ niewiele wie o ich istnieniu. Korzystanie ze skrótów klawiszowych umożliwi zwiększenie efektywności naszej pracy, a także poprawi jej komfort.
Z - Zoom - Opcja zoom, powiększa dowolny obszar pracy.
B- Brush - Narzędzie Brush tool, czyli pędzel.
Ctrl + Z - Cofa najnowszą zmianę.
Ctrl + Alt + Z - Jak wyżej, ale z każdym użyciem tego skrótu cofamy się jeden krok wstecz.
Shift + Ctrl + Z - Tak jak wyżej, ale z każdym użyciem tego skrótu przechodzimy o krok w przód.
Tab - Pokazuje lub ukrywa wszystkie okienka narzędzi, zostawiając tylko obszar roboczy, umożliwia podgląd pracy.
Ctrl + 0 - Narzędzie Fit on screen - dopasowuje pracę do rozmiarów ekranu.
Ctrl + 1 - Actual pixels – służy do pokazania aktualnej i rzeczywistej rozdzielczości pracy.
F - Przełącz między różnymi widokami ekranu. W połączeniu z Tab służy do ukrycia pasków narzędzi.
X - Zmienia kolor pierwszego planu na kolor drugiego planu.
D - Włącza kolory domyślne, czyliczarny i biały.
Ctrl + S - Zapisuje naszą pracę.
Subskrybuj:
Posty (Atom)